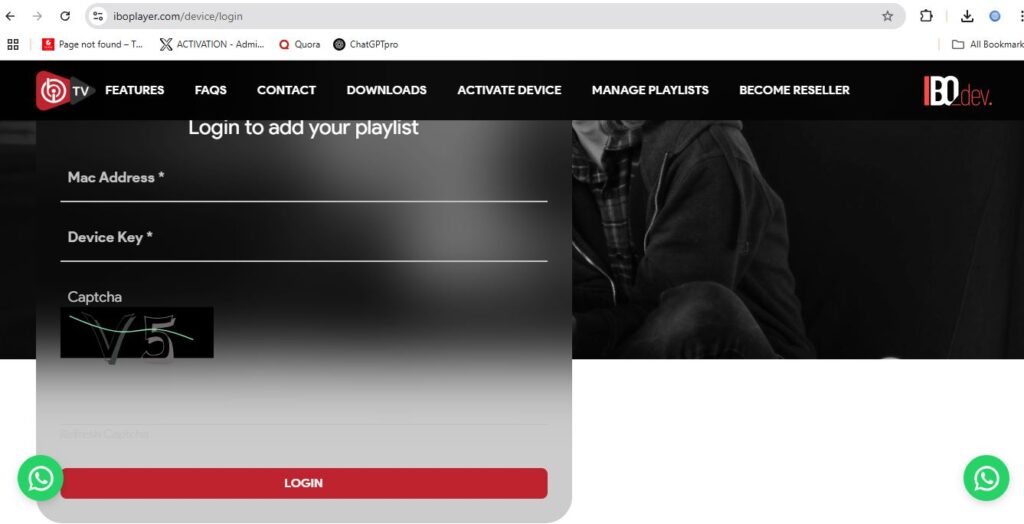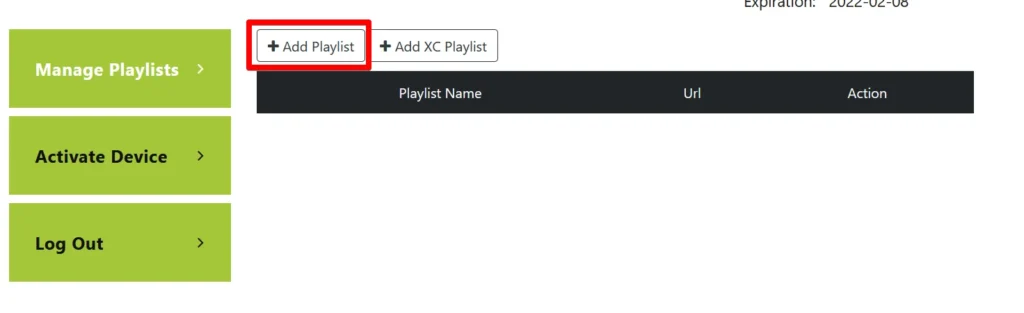If you’re using the IBO Player App and want to update or change your playlist, this simple guide will help you. Follow the steps below to easily upload a new playlist into your IBO Player app.
Step 1: Open the IBO Player App
First, open the IBO Player App on your device (Smart TV, Android TV Box, Firestick, or Mobile).

Step 2: Go to App Settings
Once the app is open, navigate to the Settings or Device Info section.

Open Setting
Step 3: Note Down Your MAC Address and Device ID
You will see your MAC Address and Device ID displayed.
(Example of MAC: 00:1A:79:XX:XX:XX)

Save these somewhere — you’ll need them in the next steps.
Step 4: Visit the IBO Player Website
Open a web browser on your phone, tablet, or computer and go to:
Step 5: Log In Using Your MAC Address and Device ID
Enter your MAC Address and Device ID exactly as shown, then click Login.
Step 6: Delete Old Playlist (If Needed)
If you want to replace an existing playlist, you can first delete it or choose to overwrite it.
Step 7: Upload New Playlist
- Click on “Add Playlist” or “Upload Playlist”.
- Enter your M3U Playlist URL (provided by your IPTV provider).
- Give your playlist a name (example: “My Favorite Channels”).
Step 8: Save Changes and Refresh the App
After uploading, click Save.
Then go back to your IBO Player app and Refresh or Restart the app to load the new playlist.
Step 9: Enjoy Your New Channels!
Your new playlist is now ready! Enjoy watching your favorite content.
Important Tips:
- Make sure your M3U URL is correct and active.
- If the playlist doesn’t appear, try clearing app cache or reinstalling the app.
- IBO Player requires a license after the trial period — don’t forget to activate it.
Need Help?
If you face any issue while uploading your playlist, feel free to contact our support team. We’re always ready to assist you!